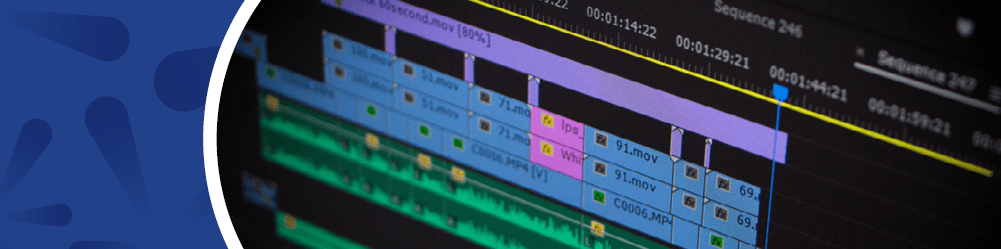
Check out our other Adobe Premiere Pro , opens a new windowblogs for more information.
Do you have a video file with a section of film on it and want to select and export only that particular section? This tutorial goes over the basics of exporting a section of film using "In" and "Out" points in Adobe Premiere Pro.
Get Started Creating Your Film Section
- Click on the Adobe Creative Cloud (CC) icon.
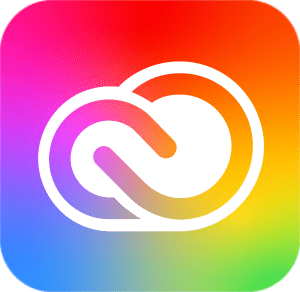
- Locate Premiere in the list of Adobe CC apps. Click on the Open button to the right of the app.
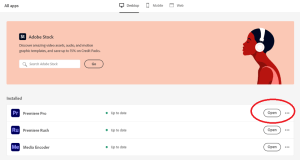
- Adobe Premiere Pro will start to load.
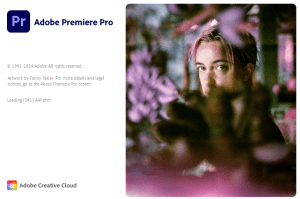
- The Premiere Home page will open. Click on the blue Create New Project button.
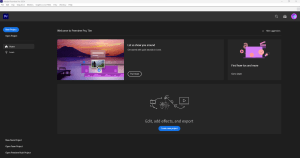
- On the next page, you can name your project (red circle). Use the left-side menu to locate your video file. Mine was in Movies (yellow circle) so I clicked on Movies.
- The movies in the Movies folder will appear. I only have one movie called Mexico Trip 1949 (circled in green).
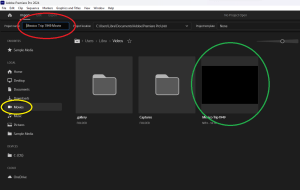
- Click on your video and it will be highlighted in blue, as seen in the image below.
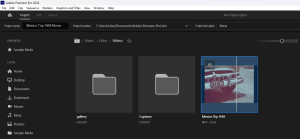
- Then click on the blue Create button in the bottom right corner of the screen.
NOTE: When Premiere imports your video, it imports a copy of your video file. Your original file will not be changed in any way by anything you do in Premiere.
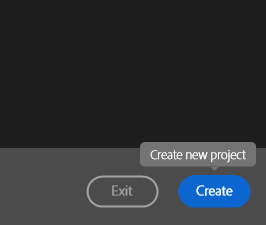
- This is how my page opened and is likely similar to how yours will open. Everything looks good, except I want to close the My Learning panel of images on the left.
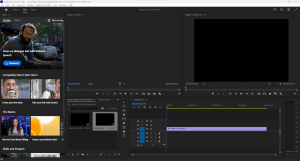
- I can do that by clicking on the small horizontal lines (circled in red) next to the word Learn. Then, in the drop-down options, click on Close Panel (circled in yellow).
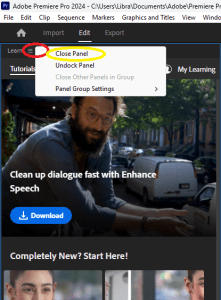
- When that panel goes away, you return to the Premiere interface.
- Here's my screen (below) after closing that Learning panel.
- You can see my Mexico Trip 1949 file is still in the Panel Dock (bottom left) and in the Timeline sections (bottom right).
- I can press the Play button just under the black screen (aka Program Monitor) in the top right to play my video. Another option, or shortcut, is to tap the Space Bar on your keyboard to start the video and tap the space bar again to stop the video.
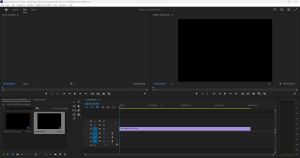
NOTE: The following diagram shows a breakdown of the other Panels on the Premiere interface.
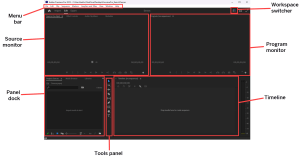
- Notice the blue vertical bar on the left of the Timeline? That's called the Playhead.
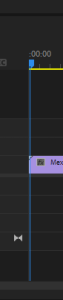
- Use your mouse to drag the Playhead to the position where you want to start the clip you will export. That will be your "In-point."
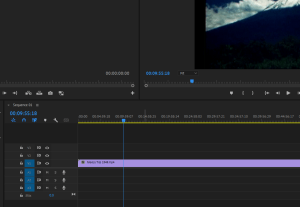
- Once you decide the in-point, then press the letter "I" on your keyboard.
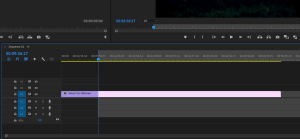
- Now, move the Playhead to where you want the clip to end. That will be your "Out-point."
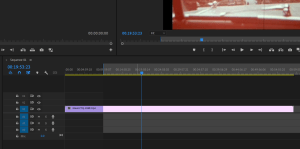
- Press the letter "O" on your keyboard to set the Out-point.
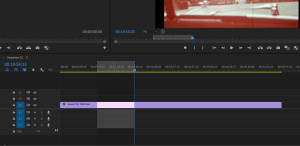
Now you're ready to export your selected portion of the video!
Exporting Your Video
- To export, click on File in the top left corner (circled in red) and then from the drop-down menu that appears choose Export (circled in yellow).

- From the Export menu that opens up as you hover the mouse over Export, choose Media (circled in red).
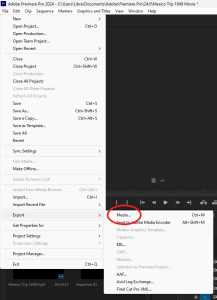
- A whole lot of options will appear.
- We're keeping it pretty simple, so I will only rename my file (circled in red), decide where to save my file to by clicking on the blue Location link (circled in yellow), which for me is usually the Desktop, but for most it's to an external storage device, such as a thumb drive.
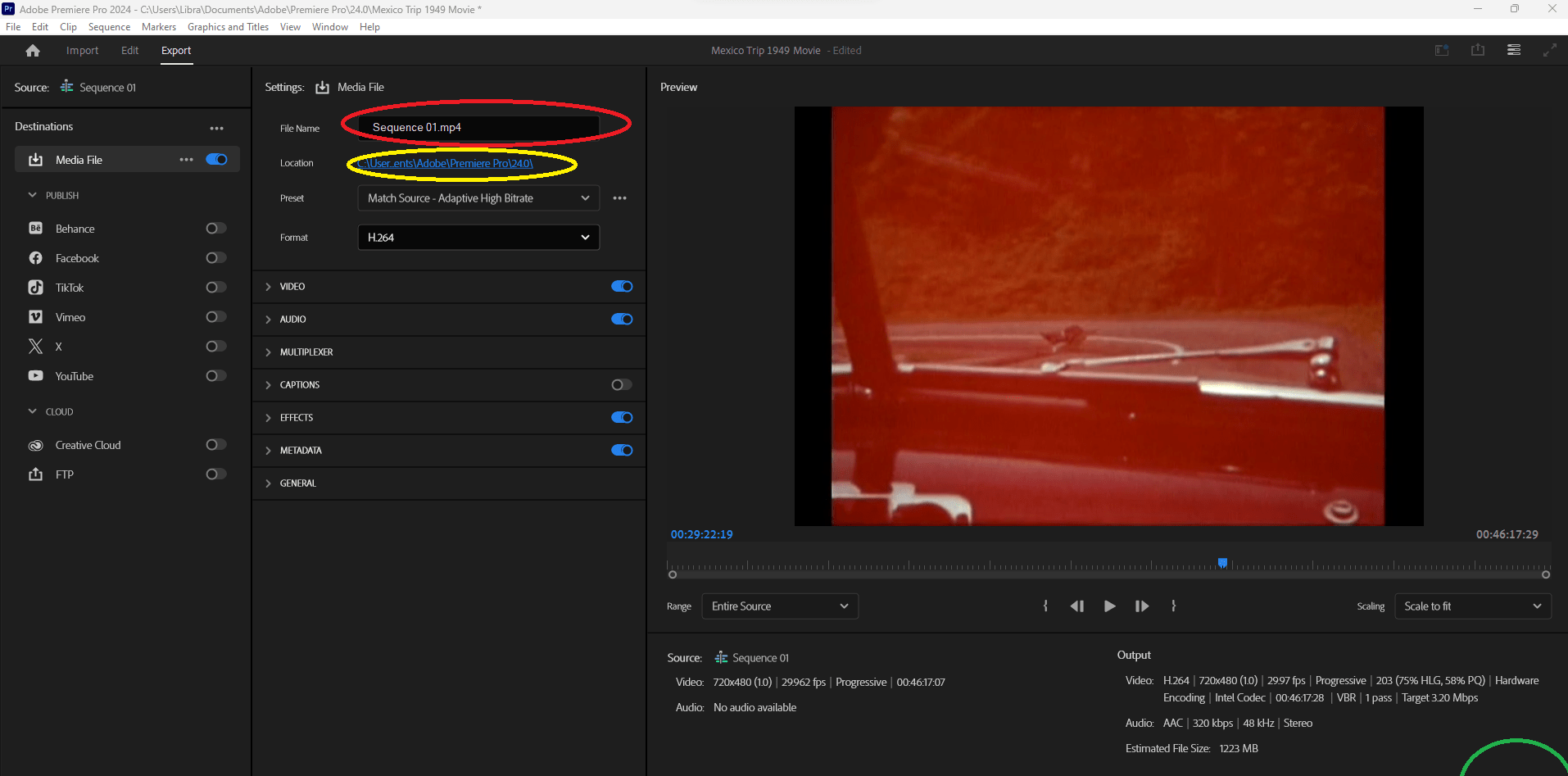
- Now, make sure Range is set to Source In/Out. This will ensure the only part exported is the part you chose.
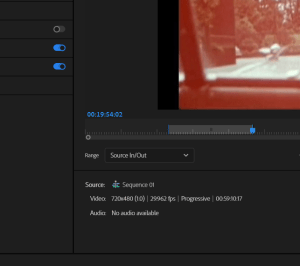
- Now click on the Export button (circled in green) to export the movie.

- You'll then see the Encoding process begin.
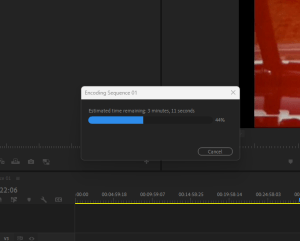
- Once it gets to 100% you'll see a message pop up for a few seconds that says the video was exported successfully. Go to wherever you saved you video to (for me, the desktop) and make sure it's there.
- Now you can close/exit out of Premiere.
- Just click on File in the top left corner (circled in red). Then click on Export from the drop down menu (circled in yellow).
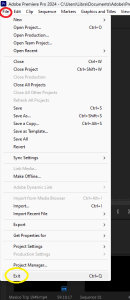
- If you get the following pop up question click on No. Premiere will then close down.
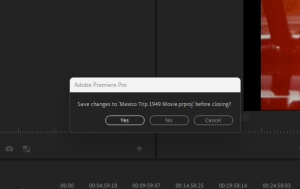
That's it! You're all done!



Add a comment to: Adobe Premiere Pro: Export Film Section with In and Out Points