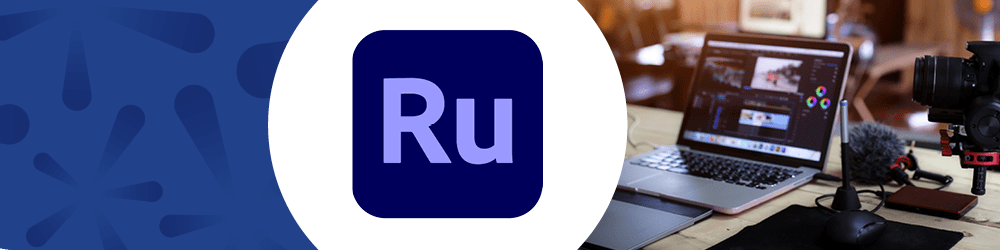
Check out our other Adobe Premiere Rush, opens a new window blogs for more information.
When you have finished converting your home movies to digital, editing your videos is often the next step. Adobe Premiere Rush is a great option for all your video editing needs. Let's get started!
The Interface
- To start an Adobe Premiere Rush project, open Adobe Creative Cloud by clicking on the Creative Cloud icon, shown below.
![]()
- You'll see various Adobe apps listed. Click on "Open" next to Adobe Premiere Rush
- Once Adobe Premiere Rush is open, simply click on the blue “Create a New Project” button
- Use the Media Browser to locate and select the media you are going to use in your project. The media can be video, images, or audio
- Note: Media is added in the order that you select it
- Click on the "Create" button and your videos will appear in the track at the bottom
- Note: After your project is set up, within your editing workspace, click the blue “+” icon on the upper left of the window to add more titles or media or to create a voiceover
- Below the “+” button is the project panel, where you can see all your project media and organize it
- Use the playback controls to move within your video and click the full screen icon to view a video in full screen
- Note: If you create multiple projects, you can click the house icon at the very top to return to the project browser and select another project to open
Editing
- Editing tools are located at the bottom left of the Premiere Rush editing workspace
- Move the playhead to the location you want to cut, then click the scissors icon to split the clip into two separate clips
- Select a clip and duplicate it using the Duplicate button. If you want to delete it, click on the Trash icon in the lower left
- To move clips around in the timeline, click and drag them to a new location. Other clips will automatically respond and adjust to the new placement
- Click on the Expand Audio icon in the lower left to reveal the audio associated with your video clip. This enables you to shorten or lengthen the audio separately from the video clip
- Premiere Rush automatically identifies the type of audio in your timeline and displays icons for voice, music, and other formats
- Premiere Rush supports up to four video tracks and three audio tracks. You can move your clips within those track limits in your timeline
- Use the bottom scroll bar to zoom in and out of the timeline. Select and drag the circle on each end to enlarge or shrink the size of your timeline
- Refinement tools include built-in title templates and Adobe Stock templates, transitions, and color presets
- Update audio settings to control a clip’s volume level and auto-duck music to voice clips
- Transform tools make it easy to control the position, rotation, and scale of a clip
Creating Titles
There are two ways to create your own titles and edit motion graphic templates to match your own brand: using a default title or using a pre-built title design.
Use a default title:
- Double-click on the Title button and a default title will appear in the center of the monitor. You can customize the font, style, size, character spacing, line spacing, and baseline shift, and also adjust the color fill, outline, and shadow from the Edit tab
- Trim or lengthen the duration of the title by dragging the orange handles in the timeline
- Scale, rotate, and change the title’s position directly in the preview monitor using the transform box
Use animated title designs:
- Search for title styles and motion graphics by keyword from the Title panel on the right
- You can edit the text and choose a new font, style, or color from the Edit tab
- In addition to title templates, you will also find free transition and element templates from the panel, all of which you can customize for your video
- You can also choose to search Adobe Stock for thousands of additional motion graphic templates to use in your video
Exporting/Saving Video to Local Device
- Click File, then Share in the top toolbar
- Click Local
- Add the Filename and choose a location to Save to. Rush will save to Documents folder by default.
- If you have a specific video requirement, you can tweak the advanced settings
- Preview your video before you render and save it on your device
- Click Export
- Premiere Rush renders your video, using the export settings you have chosen and saves it in the location you have specified


Add a comment to: Adobe Premiere Rush: A Video Editing App