A convenient way to convert your cassette tapes to MP3 files is with the "PYLE" Cassette Tape to MP3 Converter Recorder. All you need is the converter and a USB flash drive!
Features
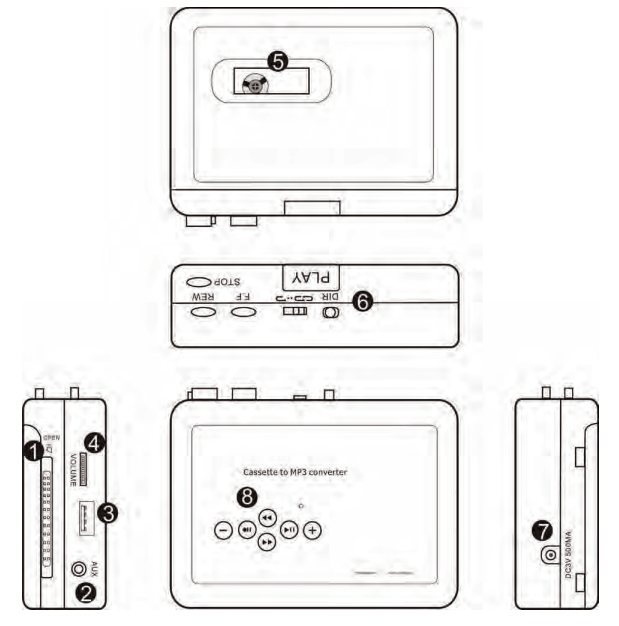
- Eject - Slide down to open the converter.
- AUX port - Audio output to speaker/headphones. Can also be used as an audio input to
record from another audio source. - USB port.
- Volume.
- Window
- Cassette buttons (PLAY, STOP
PLAY---press to play a cassette. STOP---press to stop the cassette. F.F---Fast forward. REW---Rewind. DIR---Change the direction of the cassette playing. Auto reverse switch---Slide to C= is auto-reverse mode. - C port----5V DC.
- Convert buttons:

NOTE: The convert buttons are quite tiny. Here's a close-up image of the buttons:

Powering the Cassette Converter

Let's get started by powering on the cassette converter. Plug one end of the power cord into the DC power port on the converter (see #7 in the image above) and the other end into a USB charger (example pictured below) and connect that to a power outlet.
The converter will work with a battery too (see image below), but we prefer direct power and will use that for this tutorial.

Options for Converting Your Tape
You have options when converting your tape. You can convert the entire tape into one long MP3 file, or you can automatically or manually convert the tape into individual MP3 files. If you decide to go with one long MP3 file, remember you can always split that one big MP3 into individual MP3 using an audio editing software, such as Audacity, at any time.
When saving your song we suggest using a 4GB or larger USB flash drive.
How To Save Your Tape As One Long MP3 File
Let's start by converting the entire cassette tape into a single MP3 file.
- With power now going to the converter, place your tape into the converter with Side A facing up (see #1 in features image above). Then, rewind the tape to the beginning of Side A.
- Place your USB flash drive into the USB port on the converter (#3). You will see a green light (#8) which means the converter is in standby mode.
- Press the little record button (#8).
 The green light will then start flashing.
The green light will then start flashing. - Press the Play button (#6) on the converter. The device will start recording (converting) the audio on side A and will automatically auto-reverse and continue onto side B. Once Side B is completed the play button will pop up.
- Now, press the little record button (#8) again. The green light will stop flashing.

- You should see a folder on your flash drive. When you click to open that folder you should see an MP3 file that looks like this:
- You can now remove your USB flash drive.
How to Save Your Tape as Separate MP3 Files using Auto Mode
Auto Mode will automatically convert the recordings on the cassette into separate MP3 tracks, separating the tracks where there is a silent interval between recordings. That means a tape with say eight songs on it will result in eight MP3 files. Actually, it will result in nine MP3 files. The ninth file will be the silence between the recordings. I can't explain why it creates that file, but it does. You can delete that one.
- Place your USB flash drive into the USB port on the converter. You will see a green light (#8) which means the converter is in standby mode.
- Press the tiny "Next"
 button (#8) for 3-5 seconds. The green light will turn to blue.
button (#8) for 3-5 seconds. The green light will turn to blue. - Now push the "Record"
 button and the blue light will start flashing. Quickly push the Play (#6) button on the converter. Blue light continues flashing while conversion is taking place.
button and the blue light will start flashing. Quickly push the Play (#6) button on the converter. Blue light continues flashing while conversion is taking place. - The converter will automatically auto-reverse and continue onto side B.
- Once Side B is completed the play button will pop up and the blue light will stop flashing.
- You can now remove your USB flash drive.
How to Separate MP3 Files using Manual Mode
Manual Mode follows similar steps to the "One MP3 File" mode at the top of this tutorial; however, Manual Mode will result in separate MP3 tracks. You will decide where a track ends and begins. usually at the silent point between songs.
I recommend plugging in some headphones so you can listen for the breaks between songs.
- Place your USB flash drive into the USB port on the converter (#3). You will see a green light (#8) which means the converter is in standby mode.
- Press the little record button (#8).
 The green light will then start flashing.
The green light will then start flashing. - Press the Play button (#6) on the converter. The device will start recording (converting) the first track on side A.
- At the point where you want a new track to begin, quickly press and unpress the "Next" button
 . You will notice the green light go off for about a second or two, then start flashing again. That means all is going good.
. You will notice the green light go off for about a second or two, then start flashing again. That means all is going good. - Repeat step 4 at each interval between songs.
- After the last song on side A, press and release the "Next" button
 . The converter will automatically auto-reverse and continue recording onto side B.
. The converter will automatically auto-reverse and continue recording onto side B. - After the first track on side B finishes press the "Next" button again and continue to do so until side B has finished playing. After the last song on side B, you don't have to press the "Next" button.
- Once Side B has completed the play button will pop up.
- Press the little record button (#8 in the image above) again. The green light will stop flashing. You can now remove your USB flash drive.



Add a comment to: PYLE Cassette Tape to MP3 Converter Recorder