

Epson Perfection Photo Color Scanners are available for check out.
NOTE: Epson software is compatible with Windows, Mac and Linux Operating Systems.
Steps to Scan Multiple Photos Using the Epson Scanner
- Connect the scanner power cable to the scanner and plug into a power outlet. Connect the scanner USB cable to the scanner and the other end to a USB port on the computer.
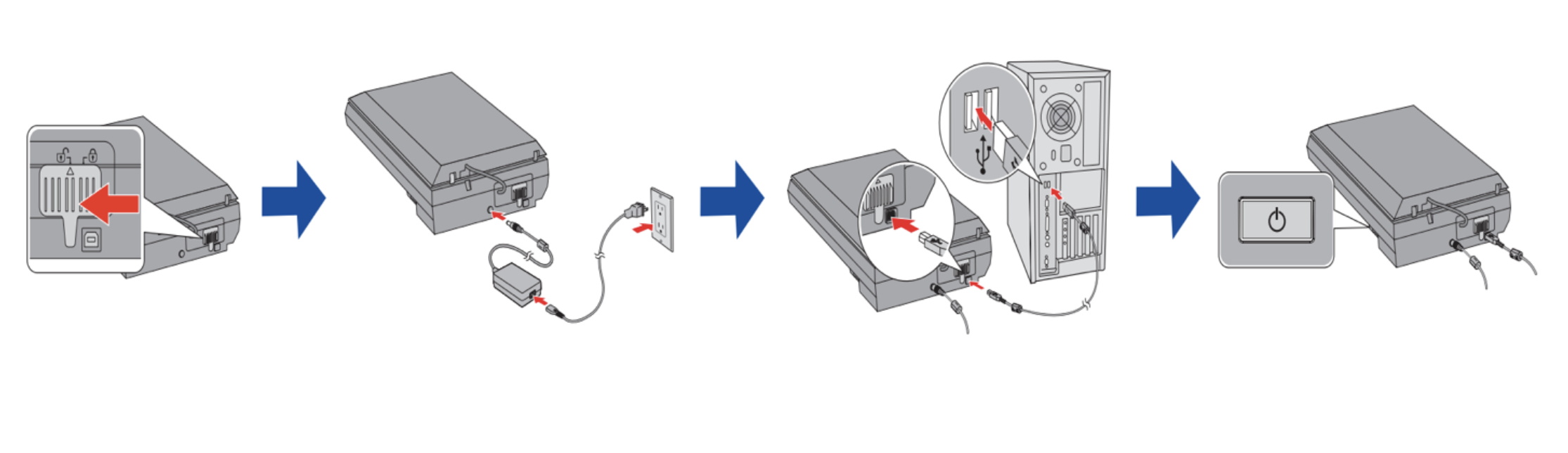 2. Push the grey power button on the side of the scanner. A little green light will appear on the front of the scanner.
2. Push the grey power button on the side of the scanner. A little green light will appear on the front of the scanner.
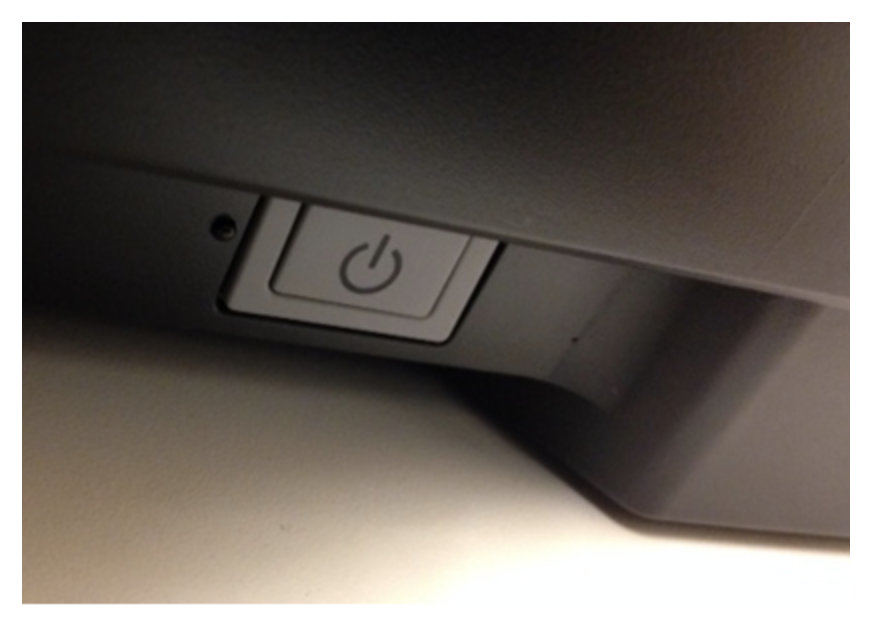
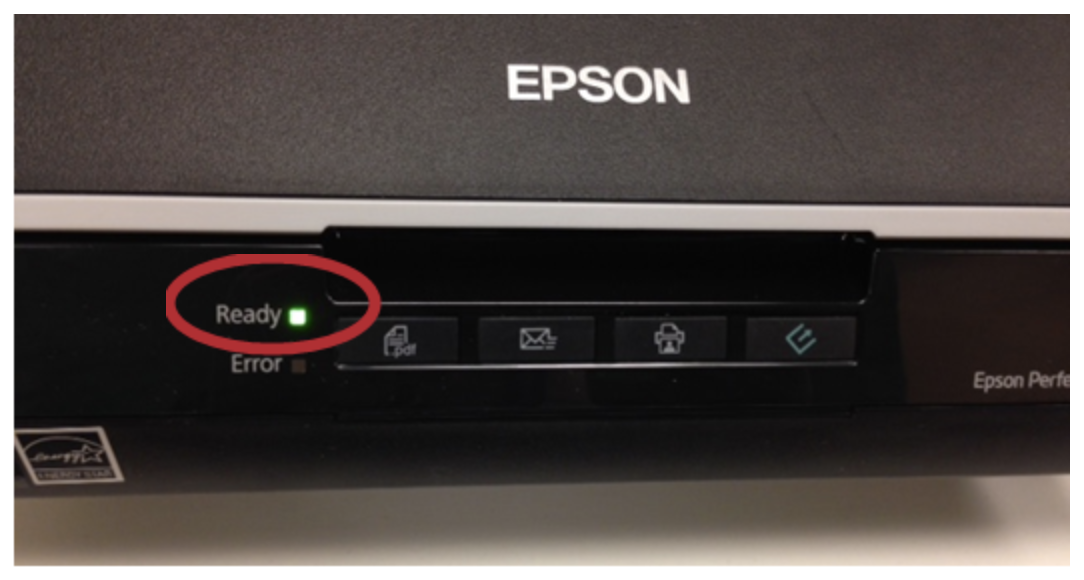 3. Open the scanner cover and place your photos face-down on the scan bed. Close the cover.
3. Open the scanner cover and place your photos face-down on the scan bed. Close the cover.
4. On the computer screen, double-click the EPSON Scan icon to open the software.

5. The EPSON Scan software window will open. You're settings should be similar to those in the image below. I went with 1200dpi, but you can go higher or lower. The higher you go, the longer the scanning time. I'd suggest looking at one of your images after scanning and determine the quality. At the bottom you see the default image format, the default file naming, and the location where the digitized files will be sent. Feel free to leave them as is or change them. NOTE: Saving directly to a flash drive can be slow. I suggest saving to the computer, then moving the files to a flash drive.

6. After placing your images on the glass, click on Preview.

7. You'll see the following message noting that the preview scan is in progress.

8. You'll see a preview of your images. I'm using two images for this tutorial. Click on the checked box circled in red.

9. If this message pops up, click on Yes.

10. You should then get a slightly modified interface such as the one below. Here you can use your mouse to crop the images. Then click on "2" (circled in red) and dotted lines will appear around your images. This will ensure that your scan results in two separate images. The icons circled in yellow allow you to add more cropping or erase an existing crop to redo it.

11. When ready, click on the Scan button.

12. You'll then get a message that the images are being scanned.

13. After the scanning is done the folder where your images are being saved to will open up. My images are being saved to the Pictures folder.

If you have more images to scan, just repeat the process from Step 6. If not, you're all done!



Add a comment to: Epson Scanner: Scanning Multiple Photos (Mac)