What you will need to copy a CD
- CD/DVD drive (Internal or External)
- An audio CD
- Blank CD
How to use Roxio to copy an Audio CD
First things first! If you're using an external CD/DVD drive, plug that in now.
1. Click on the Roxio Easy CD & DVD Burning icon, pictured below.
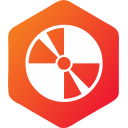
2. In most cases, the main Roxio Home window opens. You will see the names of several project categories.
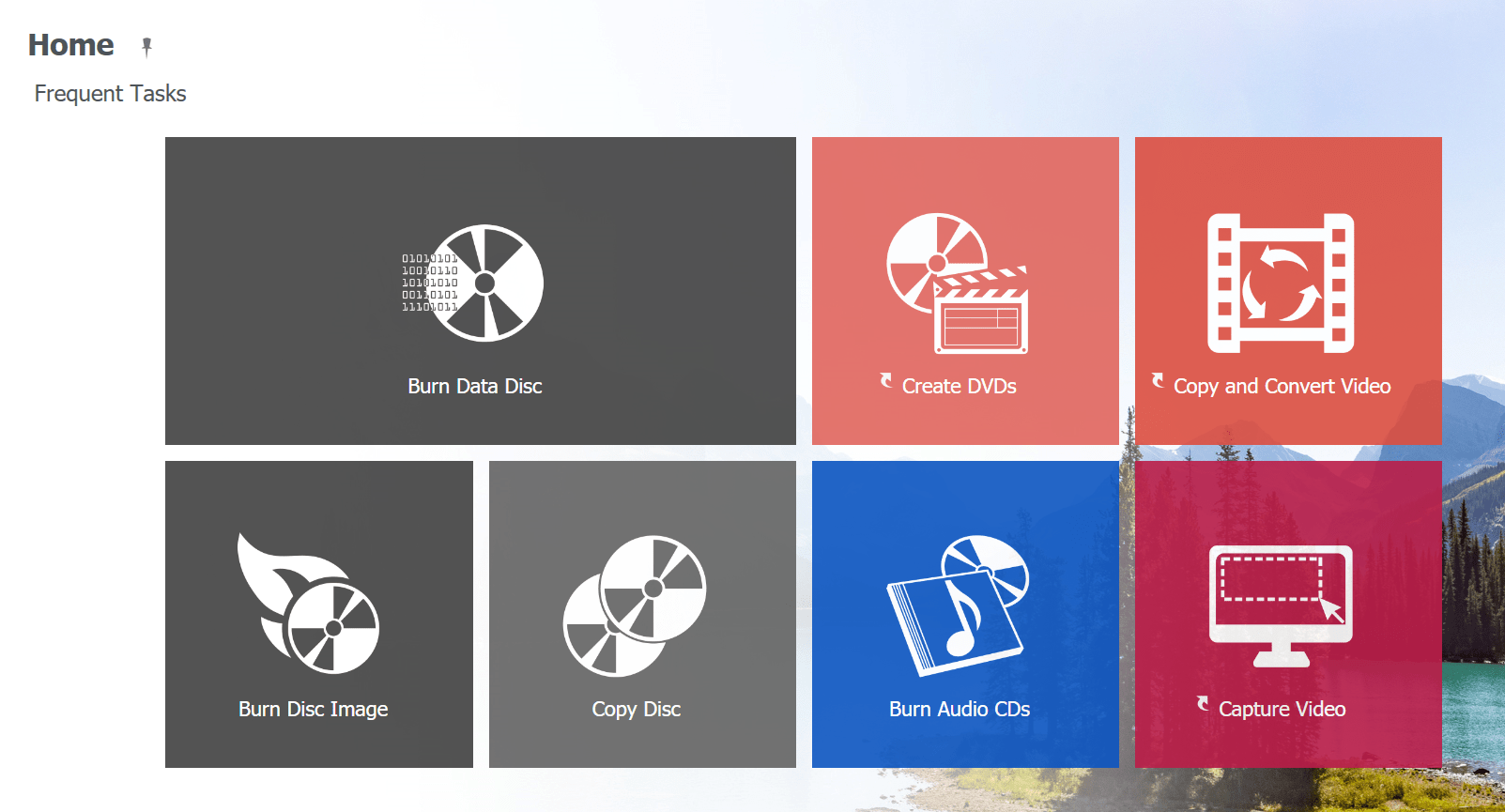
3. Since you are going to be copying a CD, click the "Copy Disc" box.
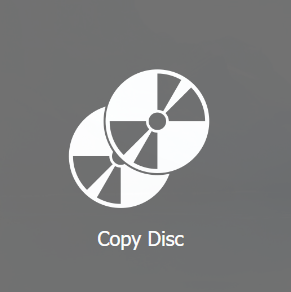
4. The following page will pop up. As you can see the drive that reads the CD is the same drive that we will use to burn the blank CD (Copy From/Copy To). As noted in parenthesis by the right-facing arrow, a "temporary image will be created." This means the software will store the copied audio files while you switch the audio CD with the blank CD.
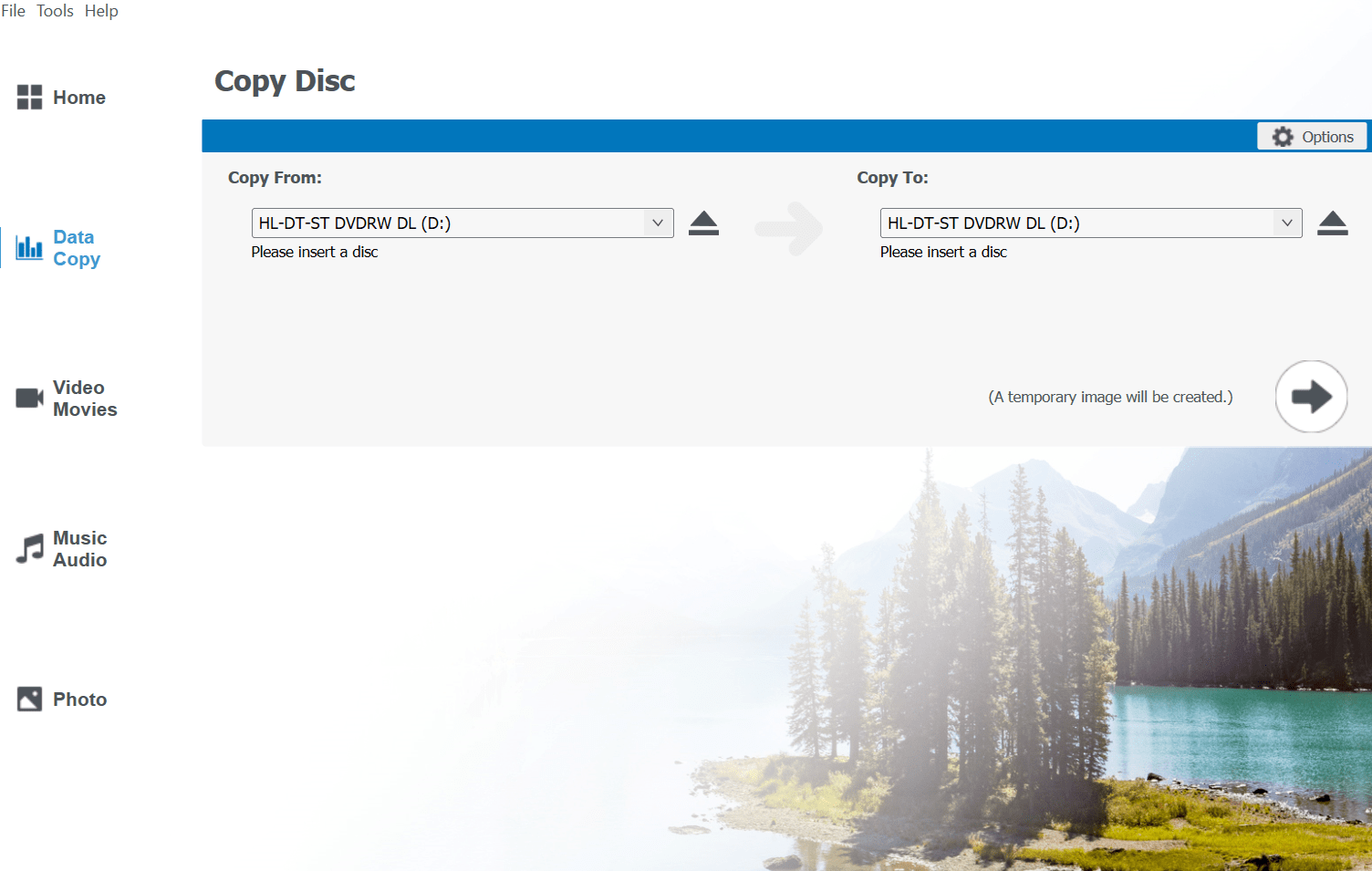
5. Place the audio CD you want to copy in the external drive. You will see that a disc now appears in the "Copy From" and Copy To" drop-down menus.
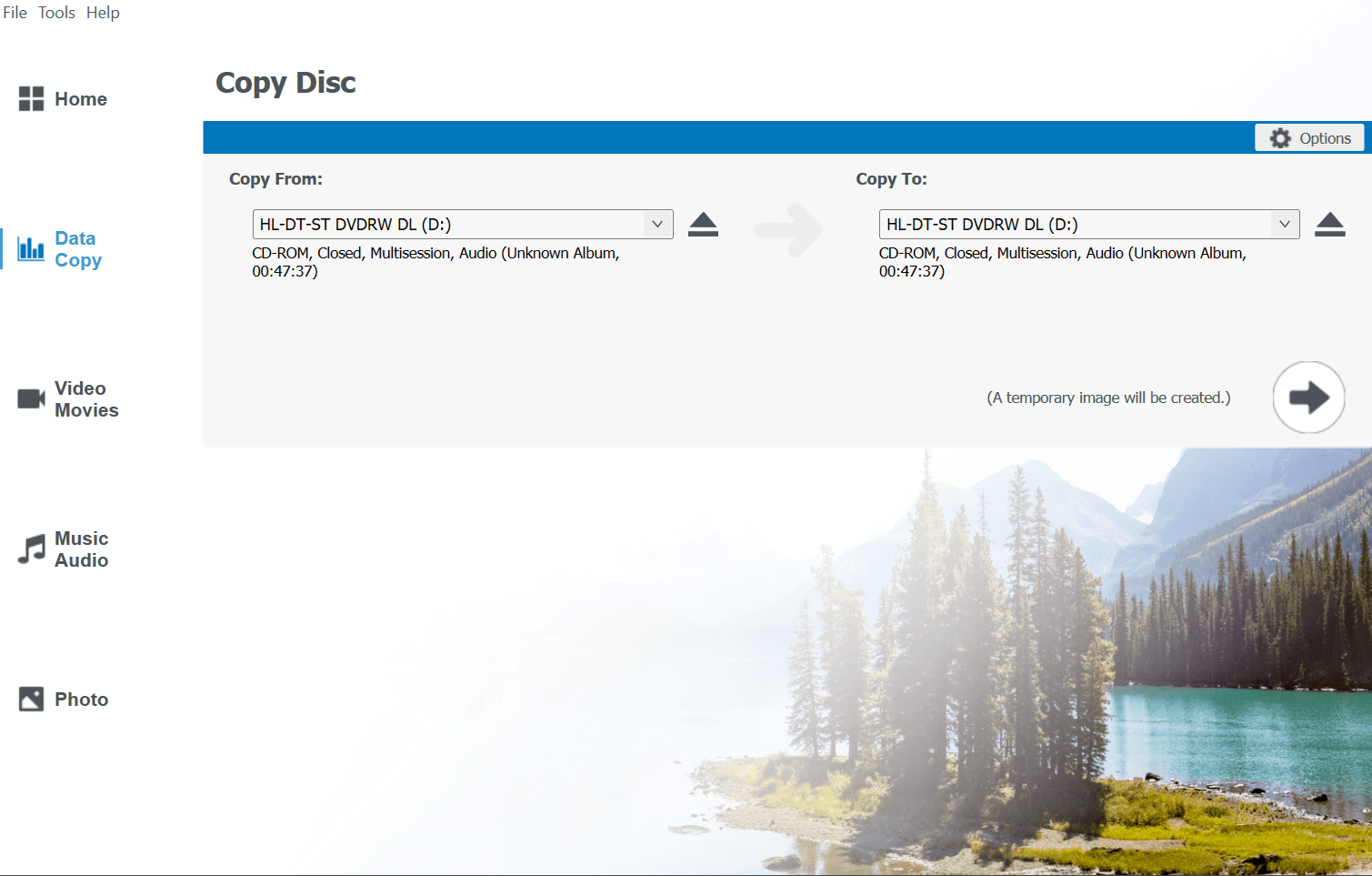
6. Now click on the right-facing arrow.
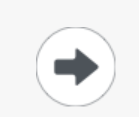
7. Roxio will begin saving a temporary image.
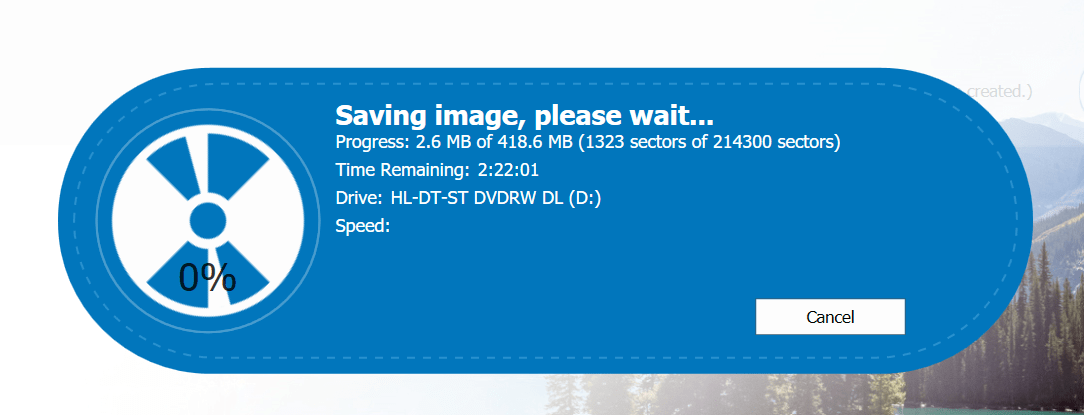
NOTE: You might get a pop-up like the one shown below. Check the disc for dirt or major scratches, place the disc back in the external drive, then click retry.
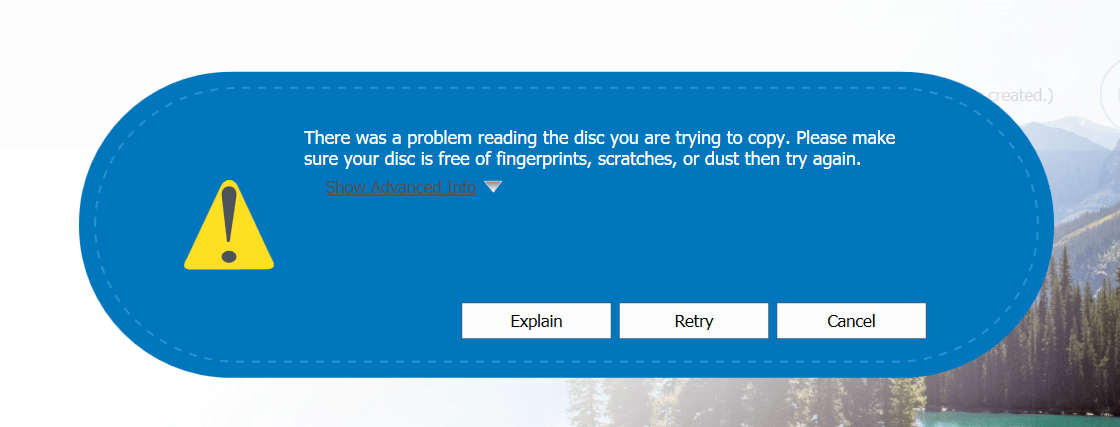
8. If all goes well, you'll see the following.
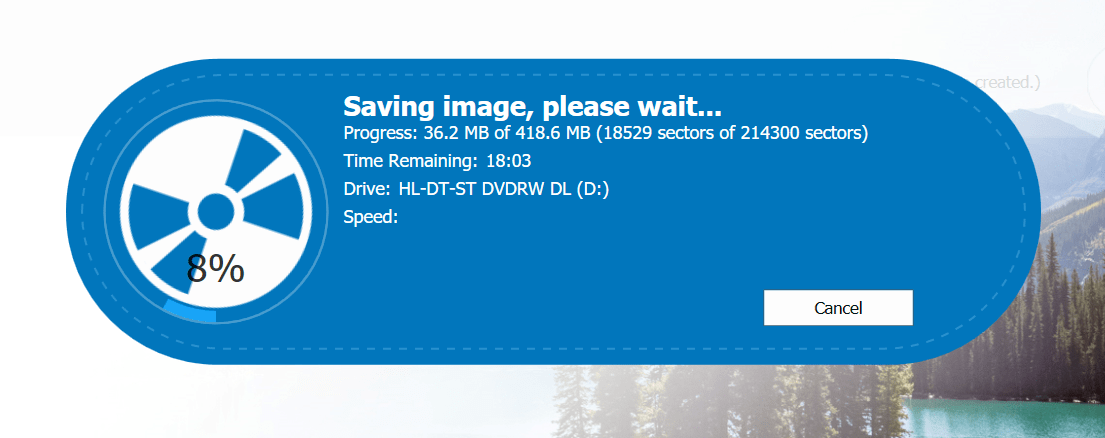
9. When the saving image process has been completed, the audio disc will eject and you will be asked to place a blank CD into the external drive. Once the blank disc is in the drive, click OK.
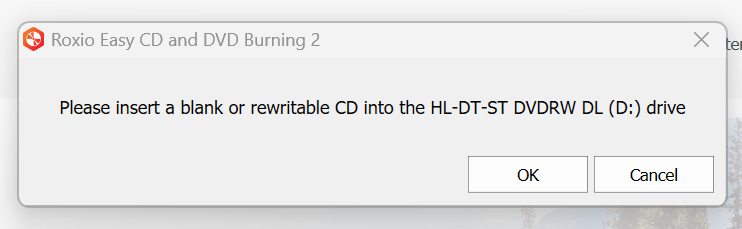
10. Roxio will begin burning the audio onto the blank disc.
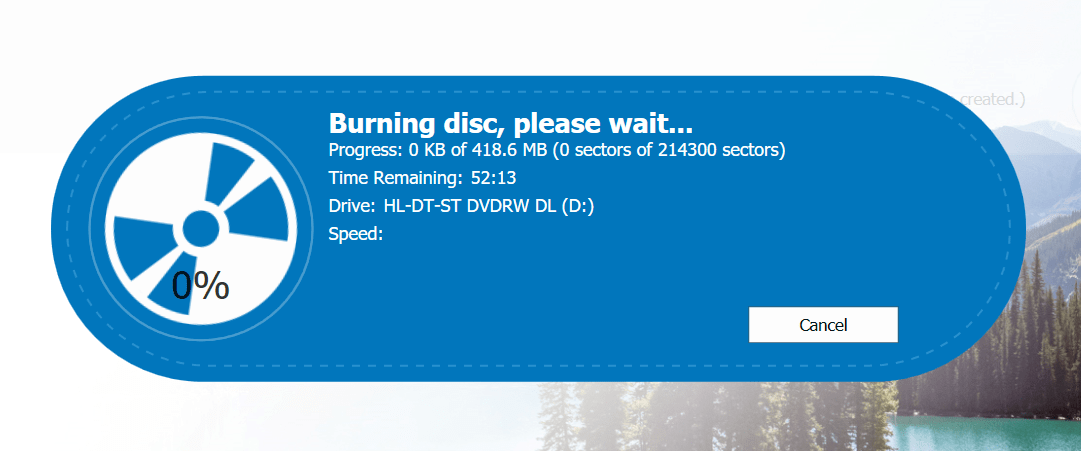
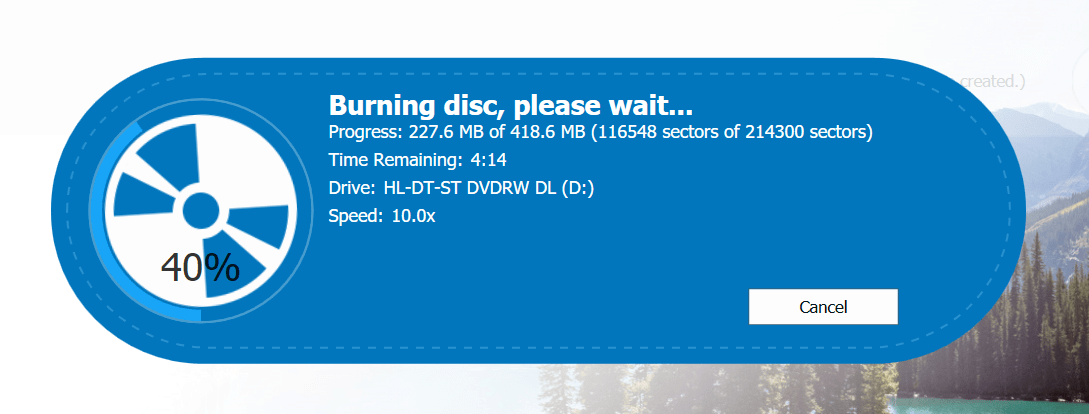
11. Once the burning process has been completed, the disc will eject and you'll see the following message. Click Finish, then close out of Roxio.
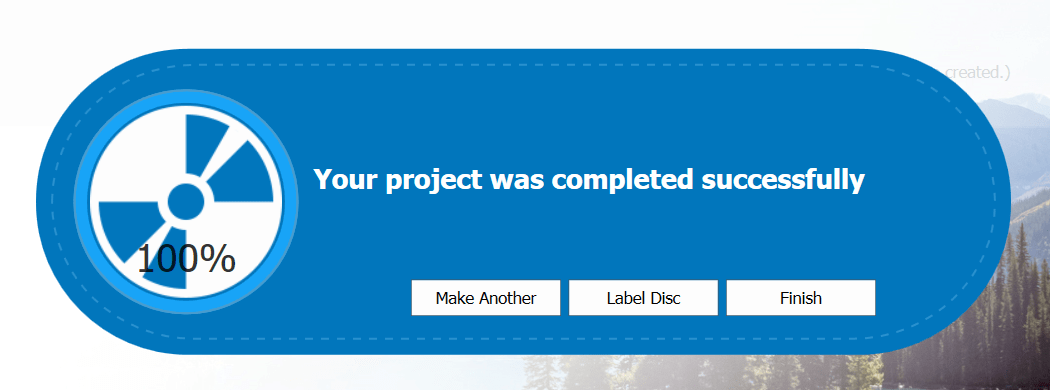
12. That's it! You're done!




Add a comment to: Copy an Audio CD with Roxio